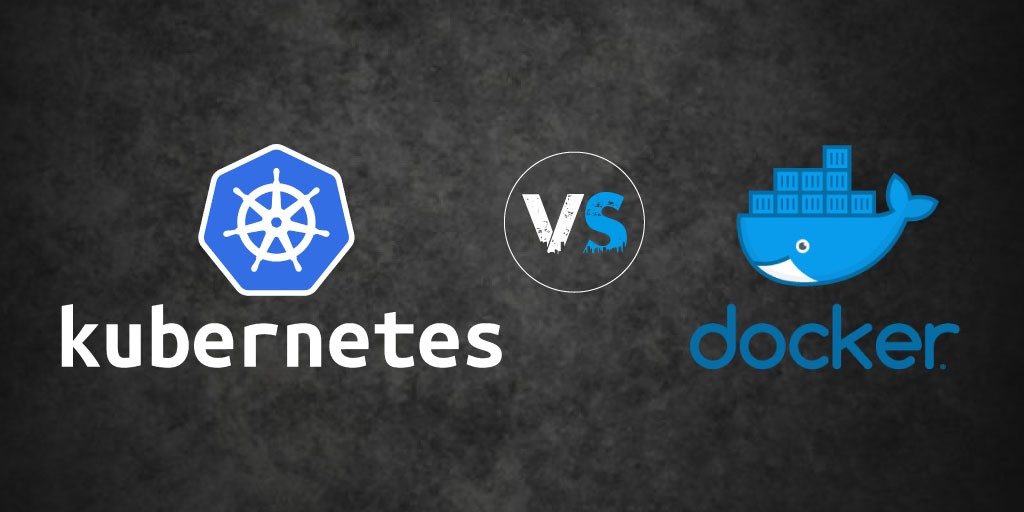
Kubernetes is an open source platform for managing containerized applications. It allows you to manage, scale, and automatically deploy your containerized applications in the clustered environment. Kubernetes is developed by Google.
With Kubernetes, you can orchestrate containers across multiple hosts, scale the containerized applications with all resources on the fly, and have a centralized container management environment.
In this tutorial, I will show you step-by-step how to install and configure Kubernetes on Ubuntu 18.04. We will be using 1 server ‘k8s-master’ as the Kubernetes Host Master, and 2 servers as Kubernetes workers, ‘worker01’ and ‘worker02’.
Prerequisites
- 3 Ubuntu Servers
- 10.0.15.10 k8s-master
- 10.0.15.21 worker01
- 10.0.15.22 worker02
- Root privileges
Step 1 – Kubeadm Installation
In this first step, we will prepare those 3 servers for Kubernetes installation, so run all commands on the master and worker nodes.
We will prepare all servers for Kubernetes installation by changing the existing configuration on servers, and also installing some packages, including docker and kubernetes itself.
Setup Hosts
Setup Hostname of each PC.
nano /etc/hostnamePut the name of the host for each PC. Then save and exit.
Now Setup static IP for each PC.
nano /etc/network/interfacesPaste the code given bellow. Just change the IP according to the PC.
auto lo
iface lo inet loopback
auto enp0s8
iface enp0s8 inet static
address 10.0.15.10Edit host file of each node including k8s-master
sudo nano /etc/hostsPaste hosts configuration below.
10.0.15.10 k8s-master
10.0.15.21 worker01
10.0.15.22 worker02Save and exit.
Now test ping all servers hostname.
ping -c 3 k8s-master
ping -c 3 worker01
ping -c 3 worker02Make sure all IP address get resolved as a hostname and you get successful ping response.
Install Docker
In this tutorial, we will install Docker from the Ubuntu repository.
Install Docker using the apt command below.
apt-get install -y docker.ioAfter the installation is complete, start the docker service and enable it to launch everytime at system boot.
sudo systemctl start docker
sudo systemctl enable dockerDocker installation has been completed.
Disable SWAP
In order to set up the Kubernetes Linux servers, we need to disable the SWAP.Check the swap list and disable it.
sudo swapon -s
sudo swapoff -aTo disable the SWAP permanently, we need to edit the ‘/etc/fstab’ file.
sudo nano /etc/fstabMake a comment on the SWAP partition type.
#/dev/mapper/hakase--labs--vg-swap_1 none swap sw 0 0Save and exit, then reboot the system.
sudo rebootInstall Kubeadm Packages
In this tutorial, we will be using Kubeadm packages to set up the Kubernetes Cluster. We will install the Kubeadm packages from the official Kubernetes repository.
Install apt-transport-https.
sudo apt install -y apt-transport-httpsAdd the Kubernetes Key.
curl -s https://packages.cloud.google.com/apt/doc/apt-key.gpg | sudo apt-key add -And add the Kubernetes Repository by creating a new repo.list file on the ‘/etc/apt/sources.list.d’ directory.
cat <<EOF >/etc/apt/sources.list.d/kubernetes.list
deb http://apt.kubernetes.io/ kubernetes-xenial main
EOFpaste kubernetes repository below.
deb http://apt.kubernetes.io/ kubernetes-xenial mainNote:
We’re still using the Xenial Ubuntu 16.04 repository for our Kubeadm Installation.
Now update the repository and install kubeadm packages using apt commands below.
sudo apt update
sudo apt install -y kubeadm kubelet kubectlWait for kubeadm packages installations.
Edit 10-kubeadm.conf
nano /etc/systemd/system/kubelet.service.d/10-kubeadm.conf Add the line given bellow.
Environment="cgroup-driver=systemd/cgroup-driver=cgroupfs"Reboot all machines.
Step 2 – Kubernetes Cluster Initialization
In this step, we will initialize Kubernetes on the ‘k8s-master’ node. Run all commands in this stage only on the ‘k8s-master’ server. Initialize the Kubernetes cluster using the kubeadm command below.
sudo kubeadm init --pod-network-cidr=10.244.10.0/16 --apiserver-advertise-address=10.0.15.10 --kubernetes-version=v1.14.2Note:
- –apiserver-advertise-address = determines which IP address Kubernetes should advertise its API server on.
- –pod-network-cidr = specify the range of IP addresses for the pod network. We’re using the ‘flannel’ virtual network. If you want to use another pod network such as weave-net or calico, change the range IP address.
When the Kubernetes initialization is complete, you will get a kubeadm join … … …‘ command . Copy the ‘kubeadm join … … …‘ command to your text editor. The command will be used to register new worker nodes to the kubernetes cluster.
Now in order to use Kubernetes, we need to run some commands as shown in the result.
Create new ‘.kube’ configuration directory and copy the configuration ‘admin.conf’ from ‘/etc/kubernetes’ directory.
mkdir -p $HOME/.kube
sudo cp -i /etc/kubernetes/admin.conf $HOME/.kube/config
sudo chown $(id -u):$(id -g) $HOME/.kube/configNext, deploy the flannel network to the kubernetes cluster using the kubectl command.
kubectl apply -f https://raw.githubusercontent.com/coreos/flannel/master/Documentation/kube-flannel.ymlThe flannel network has been deployed to the Kubernetes cluster.
Wait for a minute and then check kubernetes node and pods using commands below.
kubectl get nodes
kubectl get pods -o wide --all-namespacesAnd you will get the ‘k8s-master’ node is running as a ‘master’ cluster with status ‘ready’, and all ‘kube-system’ pods that are needed for the cluster is up and running.
Kubernetes cluster master initialization and configuration has been completed.
Step 3 – Adding Worker Nodes to the Kubernetes Cluster
In this step, we will add two node workers ‘worker01’ and ‘worker02’ to the Kubernetes Cluster.
Connect to the ‘worker01’ server and run the kubeadm join command that you get from the cluster initialization.
kubeadm join 10.0.15.10:6443 --token daync8.5dcgj6c6xc7l8hay --discovery-token-ca-cert-hash sha256:65a3e69531d323c335613dea1e498656236bba22e6cf3d5c54b21d744ef97dcdConnect to the ‘worker02’ server and run the kubeadm join command that you get from the cluster intialization..
kubeadm join 10.0.15.10:6443 --token daync8.5dcgj6c6xc7l8hay --discovery-token-ca-cert-hash sha256:65a3e69531d323c335613dea1e498656236bba22e6cf3d5c54b21d744ef97dcdWait for some minutes and back to the ‘k8s-master’ node master and check node status.
kubectl get nodesYou will see those worker nodes ‘worker01’ and ‘worker02’ are part of the Kubernetes Cluster.
Create Dashboard
kubectl apply -f https://raw.githubusercontent.com/kubernetes/dashboard/master/aio/deploy/recommended/kubernetes-dashboard.yamlStart Proxy
kubectl proxyNow open this link with your browser.
http://localhost:8001/api/v1/namespaces/kube-system/services/https:kubernetes-dashboard:/proxy/Create Service Account Dashboard
kubectl create serviceaccount dashboard -n defaultcluster role binding
kubectl create clusterrolebinding kubernetes-dashboard --clusterrole=cluster-admin --serviceaccount=kube-system:kubernetes-dashboardGenerate token
kubectl -n kube-system get secret
kubectl -n kube-system describe secret kubernetes-dashboard-token-p8bsjNow you will get a token. Use this token to login http://localhost:8001/api/v1/namespaces/kube-system/services/https:kubernetes-dashboard:/proxy/
Configure NGINX
kubectl create deployment nginx --image=nginx
kubectl get deployments
kubectl describe deployment nginx
kubectl create service nodeport nginx --tcp=80:80Now you will get a port number. Use that port to access the nginx webserver.
http://k8s-master:31555/The Kubernetes Cluster installation and configuration on Ubuntu 18.04 has been completed successfully.